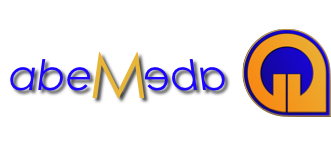
abeMeda
The File Is Out There
FAQ: (Frequently Asked Questions, Häufig gestellte Fragen)
- Kann abeMeda Kataloge von neoFinder lesen ?
- oder: Wie kann ich meine Kataloge von neoFinder in abeMeda nutzen / importieren ? Wie verwernde ich Kataloge auf beiden Plattformen ?
- Wieviele Kataloge kann abeMeda verwalten?
- Welche Arten von Medien kann abeMeda katalogisieren ? abeMeda hieß doch früher CDWinder. Kann es also nur CDs katalogisiren?
- Wie kann ich abeMeda auf meinen neuen PC kopieren?
- Wie sichere ich meine abeMeda Datenbank (Backup) ?
- Wie exportiere/verschiebe ich meine abeMeda Einstellungen auf einen neuen PC / neuen Standort ?
- Wenn ich ein großes Laufwerk mit vielen Photos katalogisiere, braucht abeMeda manchmal sehr viel Zeit und Ressourcen dafür. Warum ist das so ?
- Wie kann ein Katalog umbenannt werden?
- Wie kann der Kommentar eines Kataloges geändert werden?
- Wie wird abeMeda für eine Netzwerkumgebung mit mehreren Benutzern eingerichtet?
- Während ich NeoFinder-Kataloge sehen und
durchsuchen kann, kann abeMeda die Dateien auf meinen Laufwerken
nicht finden, um sie zu öffnen oder anzuzeigen. Wie behebe ich das
?
oder: abeMeda fragt nach "Externes Medium benötigt", obwohl die Datei, die ich benötige, auf einer verbundenen Netzwerkfreigabe liegt. Warum ?
oder: Ich habe den Ordner für den von mir erstellten Katalog verschoben. Kann ich den Katalog weiterhin verwenden und aktualisieren, ohne ihn von Grund auf neu zu erstellen ? - Kann abeMeda Bild-Voransichten katalogisieren?
- Die Voransichten für die PSD (MP4, MKV, TS, RAW, ...) Dateien werden nicht erzeugt! Können Sie das korrigieren ?
- Wie bekomme ich Metadaten (Voransichten oder Inhalt) für PDF Dateien in meine Kataloge ?
- Wie kann ich ffmpeg zum Lesen von Metadaten und Voransichten von Videos einsetzen ?
- Wie aktiviere ich das Lesen von weiteren Archivdateiformaten mit 7-Zip ?
- Meine Google Earth™-Interaktion funktioniert nicht. Wie kann ich das beheben?
Kann abeMeda Kataloge von neoFinder lesen ?
oder: Wie kann ich meine Kataloge von neoFinder in abeMeda nutzen / importieren ? Wie verwernde ich Kataloge auf beiden Plattformen ?
Die Antowrt ist eigentlich ganz einfach: abeMeda und neoFinder benutzen das selbe Katalogdatenformat. Und dieses Katalogdatenformat funktioniert auch plattformübergreifend. Es ist ein bißchen wie bei JPEG Bildern - die importiert man ja auch nicht, sie funktionieren einfach, egal auf welcher Plattform.
Bei abeMeda und neoFinder war dies von Anfang an das erklärte Ziel - und die eigentiche Basis der plattformübergreifenden Lösung. Beide Programme lesen, schreiben und manipulieren die Katalogdateien unabhängig davon wer sie erzeugt hat oder wo sie zuletzt gespeichert wurden. Es ist nicht nötig zu Importieren oder zu Konvertieren - Sagen Sie abeMeda einfach, wo die Katalogdateien sich befinden (d.h. wählen Sie Ihren Datenbankordner) und arbeiten Sie mit ihnen. (verteilter Zugriff auf Katalogdateien übers Netz und/oder plattformübergreifend wird auch hier beschrieben)
Wieviele Kataloge kann abeMeda verwalten?
Rein technisch kann abeMeda bis zu 4.000.000.000 Kataloge (abeMeda erzeugt einen Katalog für jedes Volume oder jeden Datenträger, den Sie katalogisieren) verwalten. Jeder dieser Kataloge kann ebenfalls bis zu 4.000.000.000 Dateien und Ordner des Volumes enthalten.
Typische große Anwender von abeMeda benutzen Datenbanken mit mehr als 5000 Katalogen, und abeMeda kommt sehr gut damit zurecht...
Welche Arten von Medien kann abeMeda katalogisieren ? abeMeda hieß doch früher CDWinder. Kann es also nur CDs katalogisiren?
abeMeda wird seit 1998 entwickelt, als man noch diese kleinen quadratischen Plastik-Scheiben namens “Disketten” benutzte, um Daten zu speichern - und danals nannten wir es CDWinder. Aber schon damals war das “CD” im Namen keine Beschränkung auf CDs allein.Nein, CDWinder damals und abeMeda heute können alles katalogisieren, was von Windows als Laufwerk oder Speichermedium erkannt wird - sei es in iPod (in dem Fall wird abeMeda sogar Ihre Musik-Bibliothek auf diesem iPod erkennen!), USB Stick, Festplatte, Netzwerk-Laufwerke (Server, NAS), FTP Server, Audio-CDs, alles! Natürlich auch jede CD, DVD-ROM, HD-DVD, BlueRay - kann WIndows es lesen, kann abeMeda es katalogisiren.
Das war der Hauptgrund, warum wir nach 13 Jahren nach einem besseren Namen gesucht haben - und obschon CDWinder auch als DVDWinder, MusicWinder, AudioWinder, iPodWinder, USBStickWinder, or BlueRayWinder hätte weiterleben können - haben wir uns entschieden es abeMeda zu nennen ;-)
Wie kann ich abeMeda auf meinen neuen PC kopieren?
Um Ihre abeMeda Installation auf einen anderen PC zu übertragen, führen Sie bitte folgende Schritte aus:
1. Installieren Sie die aktuelle Version von abeMeda auf dem neuen PC, und geben Sie Ihren Lizenzschlüssel ein
2. Kopieren Sie den gesamten abeMeda Datenbank-Ordner von dem alten auf den neuen PC. Wenn Sie nicht wissen, wo sich der abeMeda Datenbank-Ordner auf dem alten PC befindet, rufen Sie dort die Optionen in abeMeda auf. Im Bereich “Allgemein” unter ”Datenbank-Ordner:" wird Ihnen diese Information angezeigt.
3. Nachdem Sie den gesamten Datenbankordner auf Ihren neuen PC kopiert haben, starten Sie dort abeMeda, und rufen wiederum das Voreinstellungen-Fenster auf. Drücken Sie auf die "..." Taste und zeigen Sie abeMeda, wohin Sie ihren Datenbankordner gerade kopiert haben.
Das ist alles.
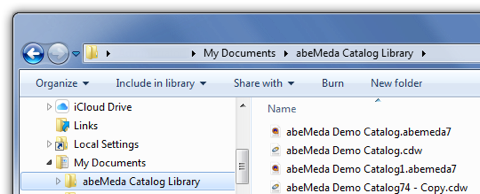
Bitte versuchen Sie NICHT, Ihre Kataloge über den "Importieren" Befehl in abeMeda zu laden. Dieser Befehl ist nur für den Import von fremden Katalogen aus anderen Programmen gedacht, und wird für abeMeda Kataloge gar nicht benötigt.
Bitte versuchen Sie ebenfalls NICHT, den Katalogordner einfach per Drag&Drop in das Hauptfenster von abeMeda zu ziehen. Dies erzeugt lediglich einen neuen Katalog dieses Ordners, denn abeMeda kann ja neben ganzen Volumes auch einzelne Ordner katalogisieren - und das ist in diesem Fall nicht, was Sie möchten.
Wie sichere ich meine abeMeda Datenbank (Backup) ?
Wenn Sie eine Sicherungskopie Ihrer Katalogdatenbank erstellen möchten, führen Sie bitte folgende Schritte aus. Im Wesentlichen kopieren Sie dazu die eigentlichen Katalogdateien:1. Lokalisieren Sie wie zuvor Ihren Datenbankordner. Prüfen Sie, was Sie in den Optionen ausgewählt haben, oder wählen Sie "Im Explorer anzeigen" in Ihrer Katalogbibliothek. Oder wählen Sie "Katalogdatei anzeigen" in einem Ihrer Kataloge. Daraufhin öffnet sich ein Explorer-Fenster mit Ihren Katalogdateien in Ihrem Datenbankordner.
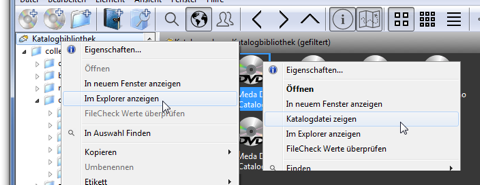
2. Kopieren Sie nun den gesamten Ordner (oder nur die gewünschten Dateien) aus dem Datenbankordner an einen anderen, sicheren Ort, um sie zu sichern.
3. Bei Bedarf können Sie die Datenbank wiederherstellen, indem Sie die Dateien einfach von Ihrem Sicherungsort zurück in Ihren eigentlichen Datenbankordner kopieren. Sie können auch den Datenbankordner in den Optionen auf den von Ihnen gewählten Sicherungsort umstellen und von dort aus arbeiten (falls das für Sie eine Option ist).
Wie exportiere/verschiebe ich meine abeMeda Einstellungen auf einen neuen PC / neuen Standort ?
Wenn Sie Ihre abemeda-Installation auf einen neuen Computer verschieben und Ihre Einstellungen beibehalten wollen, gibt es ein paar Dinge zu beachten. Obwohl es keinen expliziten "Export" von Einstellungen gibt, können Sie das meiste, was Sie zum Weiterarbeiten brauchen, leicht finden und übertragen.Übertragen Sie zunächst Ihre Datenbank. Das haben wir weiter oben schon behandelt.
In abeMeda7 enthält diese auch eine Reihe Ihrer Einstellungen, nämlich Ihre databaseSettings, Ihre Alben und smartFolders, Ihre Schlüsselwörter, Personen, Anmerkungen und XMP-Metadaten-Voreinstellungen - da diese ohnehin für alle Benutzer der Datenbank gemeinsam sind. Außerdem enthalten die Kataloge jeweils ihre aktuellen Katalogisierungseinstellungen - wenn Sie also die Einstellungen eines Ihrer Kataloge öffnen und dessen Einstellungen als neue Standardeinstellungen auf dem neuen Rechner verwenden, haben Sie auch Ihre Katalogisierungseinstellungen übertragen.
Sie werden Ihre Hilfsprogramme neu konfigurieren müssen, aber die befinden sich auf Ihrem neuen Rechner ohnehin an anderen Stellen als bisher. Ebenso Ihre Fenstermaße und -positionen - auch etwas, das ohnehin an eine neue Einrichtung angepasst werden müsste.
Zweitens können Sie auch Ihren appData-Support-Ordner übertragen - dies würde Sicherungen für die oben genannten Listen, Protokolldateien und Dinge wie die Etiketten oder die zuletzt verwendete Abfrage umfassen.
Sie finden diesen Ordner am einfachsten über die Registerkarte “Logging” in den Optionen - verwenden Sie die Schaltfläche “Logdatei anzeigen", um den Ordner zu öffnen, in dem diese Daten gespeichert sind. Machen Sie dasselbe auf dem neuen Rechner.
Und dann kopieren/verschieben Sie die Daten von einem Ordner in den anderen.
Drittens: Entfernen Sie Ihre Lizenz vom alten Rechner, und wenden Sie Ihre Lizenzdatei auf dem neuen Rechner erneut an.
Überprüfen Sie dann die wenigen Optionen, die hier nicht behandelt werden, und passen Sie sie an, und schon sind Sie fertig.
Während ich NeoFinder-Kataloge sehen und durchsuchen kann, kann abeMeda die Dateien auf meinen Laufwerken nicht finden, um sie zu öffnen oder anzuzeigen. Wie behebe ich das ?
oder: abeMeda fragt nach "Externes Medium benötigt", obwohl die Datei, die ich benötige, auf einer verbundenen Netzwerkfreigabe liegt. Warum ?oder: Ich habe den Ordner für den von mir erstellten Katalog verschoben. Kann ich den Katalog weiterhin verwenden und aktualisieren, ohne ihn von Grund auf neu zu erstellen ?
Während abeMeda und NeoFinder sehr darauf bedacht sind, jedes Volume (oder jede Netzwerkfreigabe), auf das sie stoßen, eindeutig zu identifizieren und zu katalogisieren, sind beide leider von Natur aus eingeschränkt, wenn es darum geht, zu antizipieren, wo und wie Netzwerk-Volumes auf der anderen Plattform automatisch gefunden werden können.
Natürlich haben weder abeMeda noch NeoFinder eine Ahnung davon, wie Sie Ihre Netzwerkfreigaben organisieren. Wir können auch nicht davon ausgehen, dass Sie auf beiden Plattformen die gleichen Mount-Points oder gar die gleichen Namen verwenden - oder es wagen, darauf zu bestehen, dass Sie dies auf eine bestimmte Art und Weise tun. Aber das schränkt natürlich unsere Medienerkennung für Kataloge ein, die auf der anderen Plattform erstellt wurden.
Deshalb braucht abeMeda mitunter Ihre Hilfe, um einen NeoFinder-Katalog auf den richtigen Netzwerkspeicherort oder Ordner auf Ihrem Windows-PC zu verweisen. Was Sie dafür verwenden können, nennt sich bei Katalogen "Neu verbinden" und ist im Menü Bearbeiten zu finden. Es erlaubt Ihnen, einen bestehenden Katalog mit einem beliebigen Ordner oder Netzwerkspeicherort (wieder) zu verbinden. "Neu verbinden" fragt Sie nach dem Speicherort der katalogisierten Daten auf Ihrem PC. Sobald Sie diesen auswählen und abeMeda die gesuchten Daten findet, können Sie diesen Katalog wie jeden lokal erstellten verwenden.
Eine andere Möglichkeit ist, die Datenträger-/Pfadauswahl im unteren Teil des ”Externes Medium benötigt"-Dialogs zu verwenden - wählen Sie dort von der Windows-Seite aus den korrekten Pfad für die Daten des Katalogs aus, und klicken Sie auf die Option "Diese Auswahl merken", damit der Katalog diese Auswahl beibehält. Außerdem: stellen Sie sicher, dass dies wiederum ein Pfad ist, den alle beteiligten abeMeda-Benutzer/Installation erreichen können, sonst funktioniert das auch nur bei einem Teil von ihnen.
Wenn ich ein großes Laufwerk mit vielen Photos katalogisiere, braucht abeMeda manchmal sehr viel Zeit und Ressourcen dafür. Warum ist das so ?
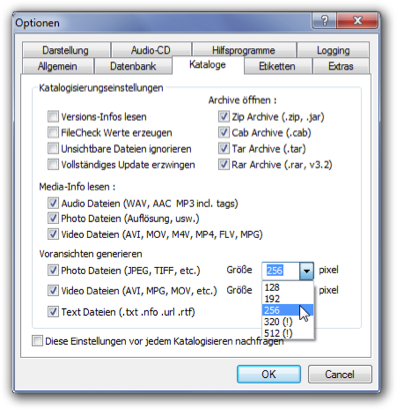
Aber es gibt da durchausein paar Dinge zu beachten: Wenn Sie sich für große Voransichten entscheiden, hat ihr System damit auch mehr Arbeit. Je größer die Voransichten, desto mehr Platz benötigen sie auch, und das kann bei riesigen Laufwerken mit hunderttausenden Bildern zu Problemen führen.
Außerdem nutzt abeMeda eine aufwendigere Methode, um Voransichten in dieser Größe zu berechnen, weil sie besser aussehen müssen. Es gibt einen internen Schwellenwert dafür, der entscheidet wann wir zu der aufwändigeren Methode greifen - standardmäßig geschieht das bei 300 px. Ein Katalog mit Voransichten in 256px wird als deutlich schneller erstellt als einer mit 320 px. Haben Sie andere Anforderungen, kann dieser Schwellenwert auch angepaßt werden, dazu gibt es einen Abschnitt im Handbuch. Seit Version 6.2.1 wird der Schwellenwert auch in den Katalogeinstellungen visualisiert - Voransichts-Größen über dem Schwellenwert werden mit einem "(!)" versehen, um anzuzeigen daß sie mehr Zeit benötigen.
Daher bleibt festzuhalten:
- Planen Sie für hochauflösende Voransichten mehr Zeit ein.
- Setzen Sie ggfs. Ihren Schwellwert entsprechend
- Falls nötig, teilen Sie große Laufwerke in mehrere Kataloge auf, um diese einfacher und schneller bearbeiten und aktualisieren zu können. Sie können einzelne Verzeichnisse einzeln katalogisieren, und sie zB in einem Katalogordner mit dem Namen des Laufwerks zusammenfassen.
Wie kann ein Katalog umbenannt werden?
Klicken Sie den Katalog im Hauptfenster einmal an und wählen Sie "Eigenschaften" im Menü "Datei". Es erscheint ein neues Fenster, in dem nicht nur der Name, sondern auch der Kommentar geändert werden kann.
Sie können auch wie im Explorer einfach den Namen direkt im Hauptfenster anklicken und nach einem Augenblick erscheint dort ein Texteingabefeld!
Wie kann der Kommentar eines Kataloges geändert werden?
Klicken Sie den Katalog im Hauptfenster einmal an und wählen Sie "Eigenschaften" im Menü "Datei". Es erscheint ein Info-Fenster, in dem nicht nur der Kommentar, sondern auch der Name des Kataloges geändert werden kann. Sie können aber auch einfach einen Katalog anklicken, und dann in das Kommentarfeld in der Liste nocheinmal klicken, nach einer kleinen Weile erscheint dann ein Texteingabefeld, in dem Sie den Kommentar des Objektes frei bearbeiten können.
Wie wird abeMeda für eine Netzwerkumgebung mit mehreren Benutzern eingerichtet?
Das ist sogar recht einfach, und auf dieser Seite finden Sie alle Details!
Kann abeMeda Bild-Voransichten katalogisieren?
Ja, abeMeda kann eine Reihe von Bildformaten lesen, und beim Katalogisieren daraus Vorschaubilder erzeugen: JPEG, TIFF, BMP, GIF, PNG, PSD, außerdem eine ganze Reihe an RAW Bildformaten (via libraw) und PDF Dokumenten (und die Liste wird laufend erweitert).
Außerdem erzeugt abeMeda Voransichten von vielen Video-Dateien, liest eingebettete Cover-Art oder erzeugt auf Wunsch Kontaktabzüge.
Auch von Audio-Dateien oder Audio-CDs liest und speichert abeMeda die verfügbare Cover-Art in seinen Katalogen.
Zusätzlich kann abeMeda aus diesen Dateien auch viele Meta-Daten lesen, etwa die Größe und Farbtiefe der Bilder, und auch die EXIF und XMP/IPTC-Daten, die bei jeder Suche sehr hilfreich sind.
Die Voransichten für die PSD (MP4, MKV, TS, RAW, ...) Dateien werden nicht erzeugt! Können Sie das korrigieren ?
abeMeda braucht einige Hilfsprogramme für bestimmte Dateitypen, weil es nicht alle Dateiformate auf eigene Faust lesen kann. Fehlen diese Helfer, dann haben jene Dateien keine Voransichten oder Metadaten. Folgende Dateitypen profitieren von externer Hilfe:PSD - PSD können nur mit einer aktuellen Version von QuickTime für Windows gelesen werden.
EPS - EPS Dateien können nur anhand ihrer XMP Informationen katalogisiert werden. Haben EPS kein XMP, kann abeMeda sie nicht lesen.
MP4, MOV - Video Voransichten und Metadaten für diese Dateitypen kommen via ffmpeg, QuickTime oder einem DirectShow Video Codec pack
MKV, TS, VOB - Video Voransichten und Metadaten für diese Dateitypen können mit ffmpeg oder einem DirectShow Video Codec Pack gelesen werden.
RAW - alle RAW Photos werden mit Hilfe der mitgelieferten libRAW gelesen: Stellen Sie sicher, daß abeMeda vollständig und fehlerfrei installiert wurde, und libraw.dll im Programmverzeichnis zur Verfügung steht.
PDF - Voransichten und Inhalt von PDF Dateien werden von Xpdf geliefert, welches installiert, und im Tab “Hilfsprogramme” der Optionen von abeMeda konfiguriert werden muß. siehe unten.
Sie können Links zu ffmpeg, QuickTime, Xpdf sowie unserem bevorzugten Video Codec Pack bei unseren Links finden.
Wie bekomme ich Metadaten (Voransichten oder Inhalt) für PDF Dateien in meine Kataloge ?
1.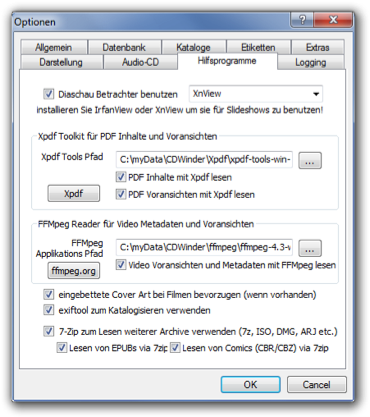
2. Öffnen Sie abeMeda, und begeben Sie sich in die Optionen unter Hilfsprogramme. Im Abschnitt “Xpdf Reader” zeigen Sie abeMeda den Ordner in dem Sie gerade Xpdf installiert haben (bzw darin bin32 oder bin64, je nach Ihrem genutzten Windows). Geben Sie den Pfad entweder manuell ein, oder nehmen Sie den Verzeichnis-Dialog zu Hilfe.
3. Wenn abeMeda die benötigten Hilfsprogramme im angegebenen Ordner findet, werden die Optionen für die PDF Inhalte und/oder Voransichten aktiviert.
4. Wählen Sie aus, welche Daten Sie für PDFs benötigen, und schließen Sie den Options-Dialog.
Jeder neue oder aktualisierte Katalog mit diesen Optionen wird nun Voransichten und/oder Inhalt für PDF Dateien - wie ausgewählt - beinhalten.
Wie kann ich ffmpeg zum Lesen von Metadaten und Voransichten von Videos einsetzen ?
1. Installieren Sie ffmpeg, ein Open Source Video Toolkit. Sie finden einen Link zu ffmpeg bei unseren Links. Laden Sie einen Windows-Build der neuesten Version herunter, und installieren bzw. entpacken Sie es in einem Verzeichnis Ihrer Wahl.2. Öffnen Sie abeMeda, und begeben Sie sich in die Optionen unter Hilfsprogramme. Im Abschnitt “FFMpeg Reader” zeigen Sie abeMeda den Ordner wo Sie gerade ffmpeg installiert haben (bzw darin das “bin” Verzeichnis mit ffmpeg.exe selbst). Geben Sie den Pfad entweder manuell ein, oder nehmen Sie den Verzeichnis-Dialog zu Hilfe.
3. Wenn abeMeda die benötigten Hilfsprogramme im angegebenen Ordner findet, werden die Optionen für das Lesen via ffmpeg aktiviert.
4. Aktivieren Sie die Checkbox, und schließen Sie den Options-Dialog.
Bei jedem neuen oder aktualisierten Katalog mit diesen Optionen wird abeMeda nun ffmpeg nach Metadaten und/oder Voransichten für Videos fragen. Außerdem wird es auch bei den Film-Kontaktabzügen bevorzugt eingesetzt, kann diese verbessern und auch bei Problemen helfen, die ohne ffmpeg bei deren Generierung auftreten können.
Wie aktiviere ich das Lesen von weiteren Archivdateiformaten mit 7-Zip ?
1. Falls noch nicht geschehen, installieren Sie 7-Zip, ein Open Source Tool für Archivdateien. Sie finden einen Link zu 7-Zip bei unseren Links. Laden Sie die neueste Version herunter, und installieren Sie sie in einem Verzeichnis Ihrer Wahl.2. Öffnen Sie abeMeda, und begeben Sie sich in die Optionen unter Hilfsprogramme. Wenn abeMeda ein installiertes 7-Zip findet, wird die Option zum Lesen weitere Archivdateiformate (ISO, DMG, ARJ, LHA, 7z sowie RAR v5+, Bücher und Comics) freigegeben.
3. Aktivieren Sie die Checkbox zum Lesen von Archiven mit 7-Zip, und/oder auch das Lesen von EPUBs und Comics, und schließen Sie den Options-Dialog.
Bei jedem neuen oder aktualisierten Katalog mit diesen Optionen wird abeMeda nun 7-Zip bei Bedarf nach dem Inhalt von Archivdateien oder Büchern fragen.
Meine Google Earth™-Interaktion funktioniert nicht. Wie kann ich das beheben?
Im Laufe der Jahre hat Google eine Reihe von Desktop-Versionen von Earth™ veröffentlicht, die nicht korrekt auf die API und die Befehle reagieren , die Google selbst für die Interaktion damit empfiehlt. abeMeda verwendet diese API auch, um GPS-Koordinaten und Orte in Google Earth™ anzuzeigen oder Koordinaten daraus für Geotagging zu erhalten. Und wenn die von Ihnen installierte Version nicht auf diese API-Aufrufe reagiert, dann kann abeMeda diese Funktionen nicht ausführen.Da Google in den letzten Monaten eine Reihe von Versionen auslaufen ließ, ist die Version, die derzeit (März 2021) funktioniert, Google Earth™ Pro v7.3.2. Die aktuellere (neueste) Version 7.3.3 funktioniert im Moment NICHT.
Sie können frühere Versionen, insbesondere die v7.3.2, von Google unter https://support.google.com/earth/answer/168344?hl=de&ref_topic=4363014 beziehen.
Der erschwerende Faktor ist nun, dass Google Earth™ mit automatischen Updates versehen ist, die ziemlich aufdringlich sind und manchmal Ihre frisch installierte Version innerhalb von Minuten aktualisieren - oft auf deren neueste Version, die NICHT das kann, was wir brauchen (derzeit 7.3.3). Nach langen Auseinandersetzungen damit haben wir einige Tipps zum Deaktivieren dieser automatischen Aktualisierung ausgegraben, die für uns funktioniert haben - und können sie hier teilen, damit Sie weiterhin die Google Earth™-Version Ihrer Wahl (v7.3.2) verwenden können.
1. Öffnen Sie den Taskplaner in der Systemsteuerung, und deaktivieren Sie alle Google Update-Aufgaben. Wir haben auch alle zusätzlichen Auslöser für sie entfernt, um sicherzustellen, dass sie ausgeschaltet bleiben.
2. Löschen Sie den Ordner C:\Benutzer\Admin\AppData\Local\Google\Update
3. löschen Sie den Ordner C:\Program Files (x86)\Google\Update
Wenn Sie Google Chrome verwenden, wird dadurch auch die automatische Chrome-Aktualisierung deaktiviert, aber für uns war es wichtiger, ein funktionierendes Google Earth™-Setup zu haben.
Bei einer Installation auf Unternehmensebene sind möglicherweise ganz andere Anforderungen zu erfüllen.
Außerdem müssen Sie diese Schritte möglicherweise wiederholen oder zumindest überprüfen, wenn Sie sich für eine Neuinstallation von Google Earth™ entscheiden.
Letztendlich haben diese Schritte aber für uns und eine Reihe von anfragenden Kunden vorerst funktioniert.


